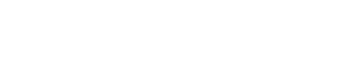This guidance sets out how you can use the Custom Area Reporter to create reports for your own geographies.
The Custom Area Reporter is found using the “Tools” menu found on the main blue toolbar.
Custom Area Reporter functions
1 - Zoom in and out of map. 2 - Reset map. 3 - Select different geographical boundaries to be displayed on map. 4 - Area selection tool bar. Select by point, draw a square, circle, polygon (shape with multiple points) or polyline (line with multiple points). 5 - You can discard your selection by clicking on the bin icon. 6 - Select type of basemap. 7 - Search by current location, LSOA, ward name or address.
Custom Area Reporter functions
8 - Select building block geographies – LSOA 2021, LSOA (2011), Ward. 9 - Select Topic report.
You can build up your own bespoke geographies using different building blocks by wards or Lower Super Output Areas (LSOA). Some LSOA boundaries changed with the 2021 Census. For more information about boundary changes see the Census Geography data note.
Once you have selected your custom area you can choose different topic reports (9). These are available for LSOA 2011 and LSOA 2021 geographies. Your selected geographies are listed at the bottom of the reports.
Selection tools
Which tools should I use?
- Point – useful if you know the specific areas you want to select, allows you to click on a number of individual LSOAs or wards and select them.
- Rectangle and circle – useful if want to select a general area. The circle could be used to select an area around a particular building, e.g. what are the characteristics of an area around a library or a school. Any ward or LSOA which is included in any small part in the circle/rectangle will be included as a whole in the custom area.
- The polygon could be used to select a complex shape, such as a town centre.
- The polyline could be used to highlight a road or route.
Are there particular considerations needed for the residents of those areas?
Top tip! Use the larger building blocks of wards if selecting larger geographies or zoom in and select LSOAs for more neighbourhood scale analysis.
You can save your custom area for use at another time by using the “Save” icon next to the “Areas selected” in the dialogue box, giving your area a suitable name. Next time you want to use that custom area you can use “load” and select that custom area.
If you need any further assistance, please contact esif@eastsussex.gov.uk